以下のように、ホーム画面にカレンダーのウィジェットがあると便利なので、その紹介です。
ちなみに、予定を記載した CSV ファイルを Google カレンダーにインポートする手順の紹介はこちら。
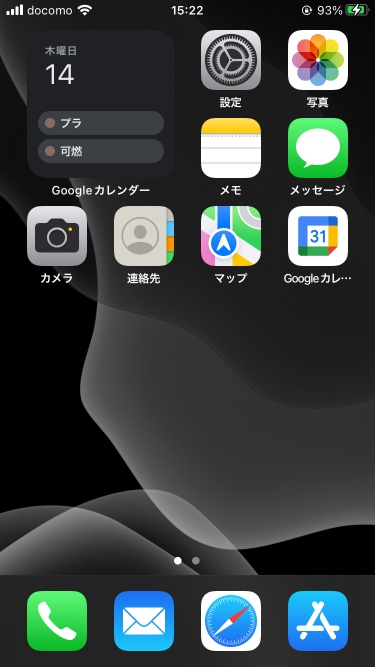
Google カレンダーをインストール
1.App Store から「Google カレンダー」を入手
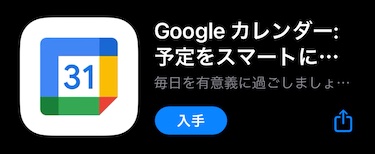
2.Google カレンダーを起動し、「Google アカウントを追加する」をタップ
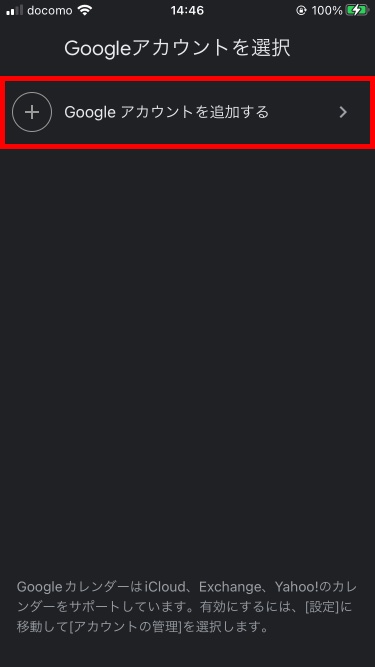
3.Google にログイン
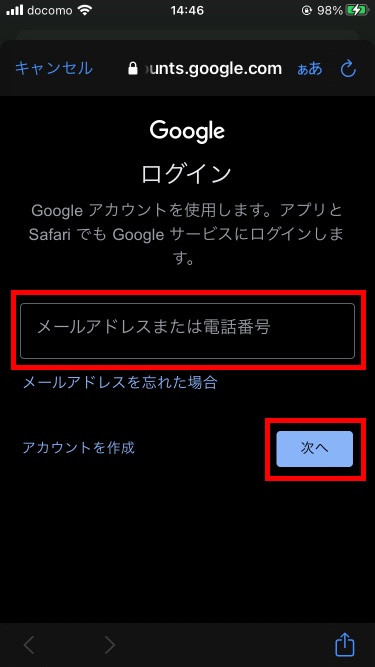
4.「始める」をタップ
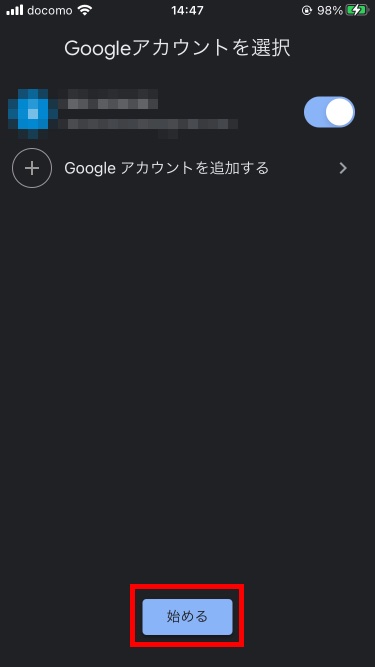
5.登録してある予定が表示される
以下の表示は、メニューから “月” を選択した状態
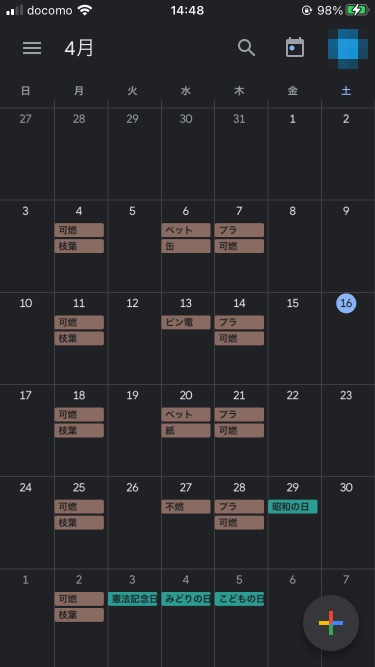
ウィジェットの追加
1.ホーム画面を長押しし、編集できる状態の右上の「+」をタップ
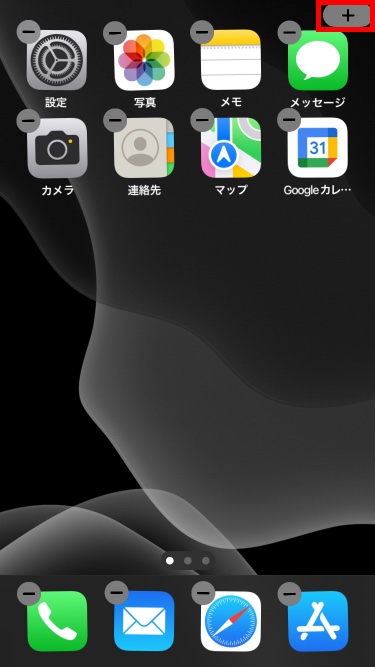
2.「Google カレンダー」をタップ
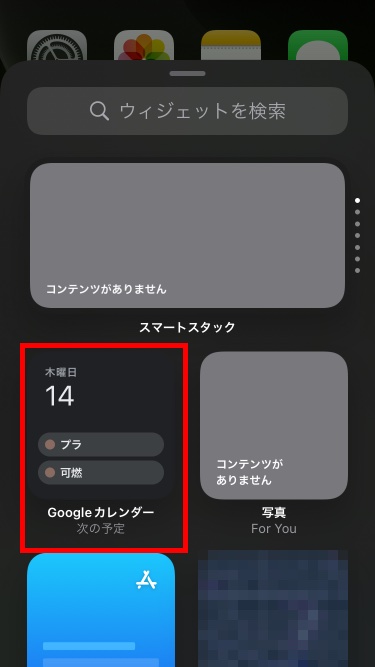
3.「ウィジェットを追加」をタップ
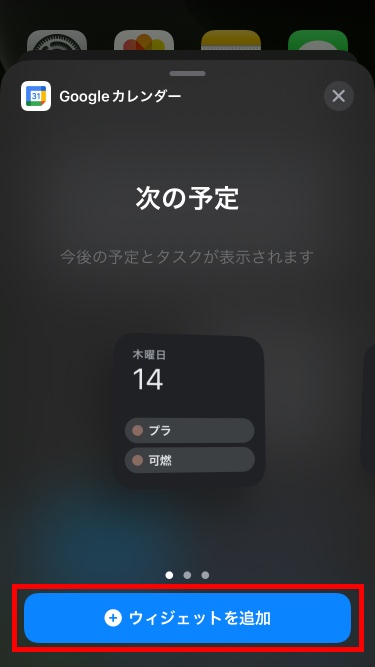
で、ホーム画面にウィジェットが追加されるので、好みの場所に配置します。
Mac Fan 2025年9月号 (Amazon)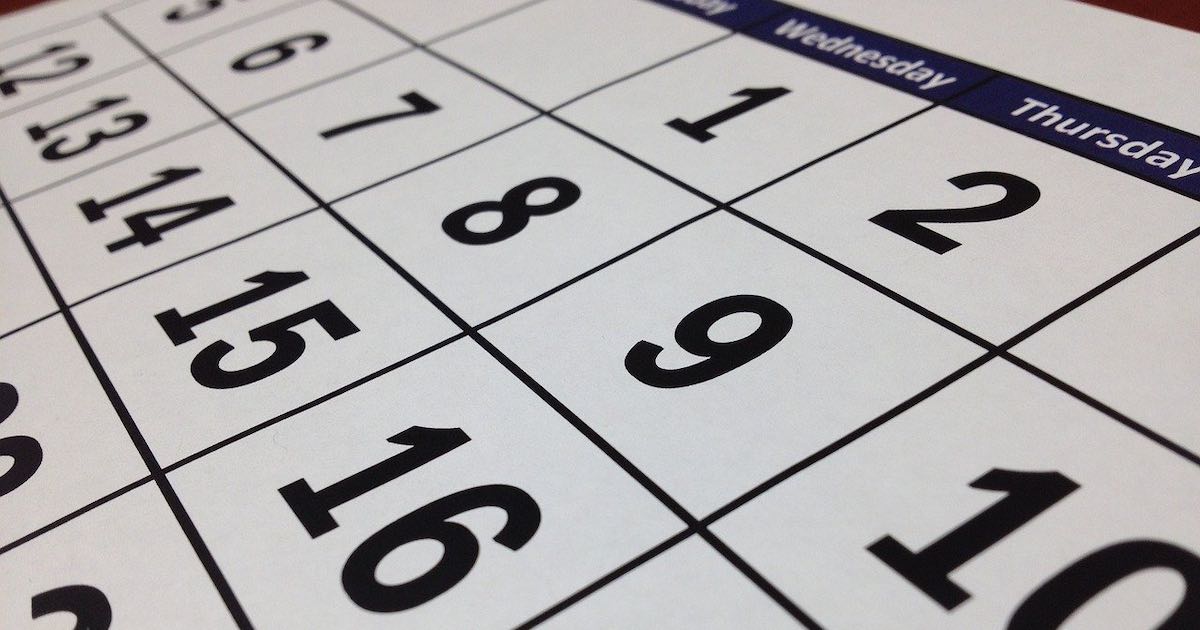


コメント