バックアップ先にクラウドを使用する場合、そのままバックアップするのは少し心配なファイルがあったので、仮想ディスクファイルを BitLocker で暗号化し、その仮想ディスクファイルをクラウドに保存しました。
環境
Windows 11 Pro バージョン 21H2
仮想ディスクファイルの作成
「コンピューターの管理」で仮想ディスクファイルを作成します。
次のどちらかで「コンピューターの管理」を起動します。
- エクスプローラで「PC」の右クリックメニューから「その他のオプションを表示」-「管理」を選択
- Windows メニューの「すべてのアプリ」から「Windows ツール」から「コンピューターの管理」を開く
(1) 「記憶域」-「ディスクの管理」を選択し、メニューから「操作」-「VHD の作成」を選択します。
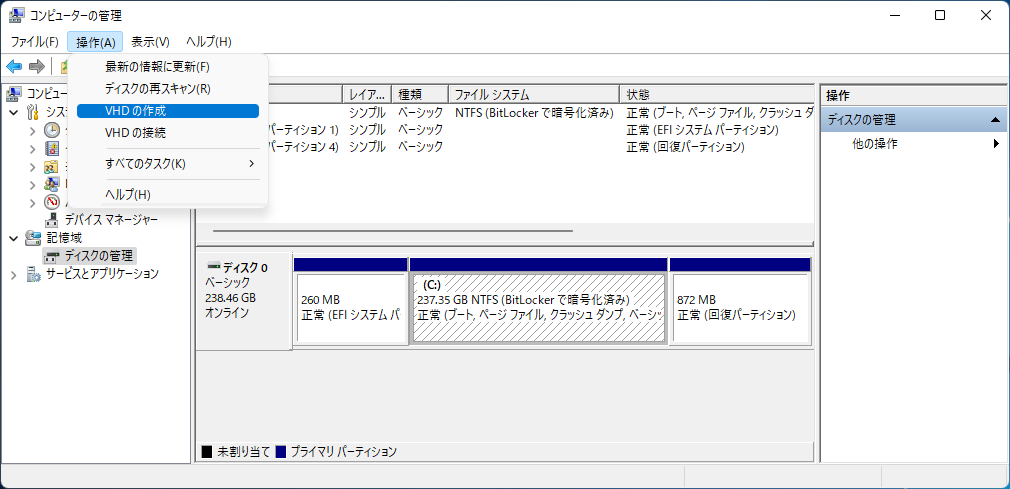
(2) 作成する仮想ディスクを設定します。
- 場所 – 仮想ディスクを作成するファイルを設定
- 仮想ハードディスクフォーマット – 「VHDX」を選択
- 仮想ハードディスクの種類 – 「可変容量」を選択
BitLocker で暗号化するには最小でも64MBは必要の様です。
かといって、大きすぎるとクラウドへのアップロード/ダウンロードが厄介です。
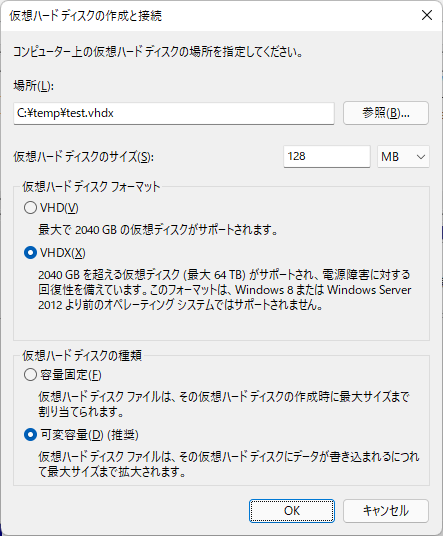
(3) 作成したディスクの右クリックメニューから「ディスクの初期化」を選択します。
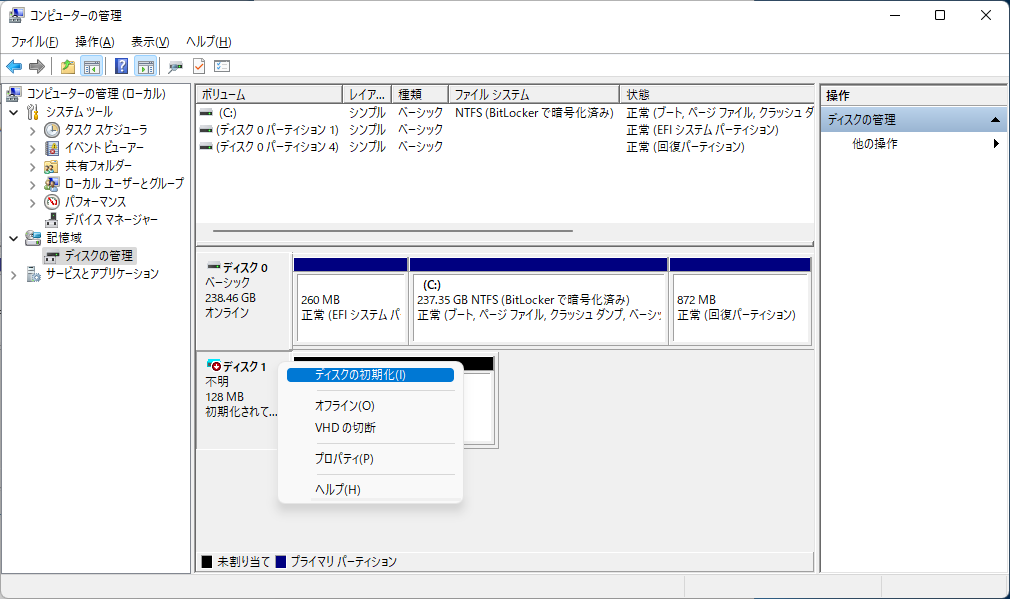
(4) ディスクと「GPT」を選択します。
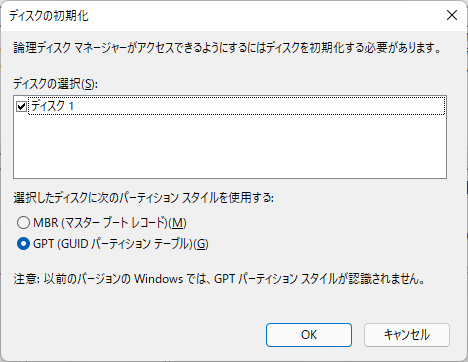
(5) ウィザードに従って進めます。
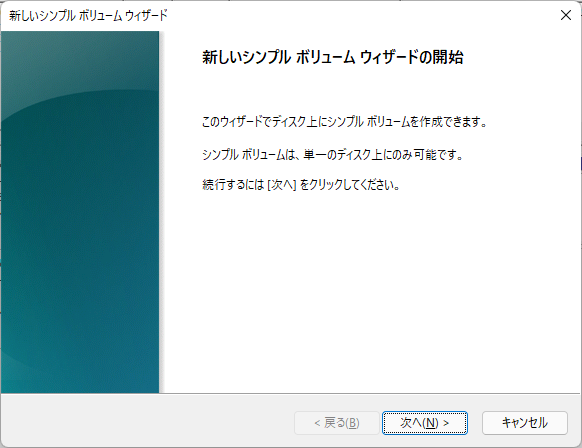
(6) 仮想ディスクのサイズですが、変えずに進めます。
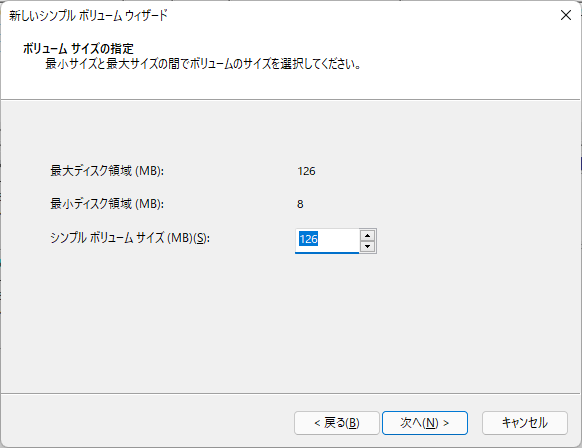
(7) ドライブ文字を割り当てます。
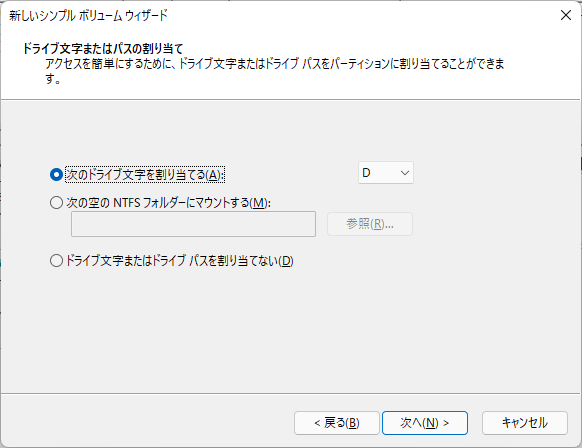
(8) フォーマットの設定をします。
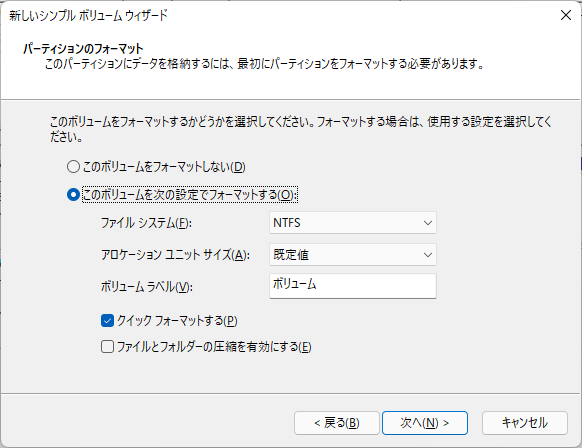
(9) ウィザードを完了します。
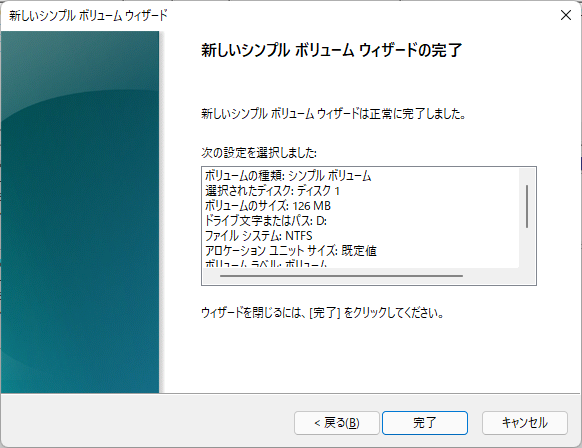
仮想ディスクを暗号化する
作成した仮想ディスクを BitLocker で暗号化します。
(1) エクスプローラから仮想ディスクの右クリックメニューから「BitLocker を有効にする」を選択します。
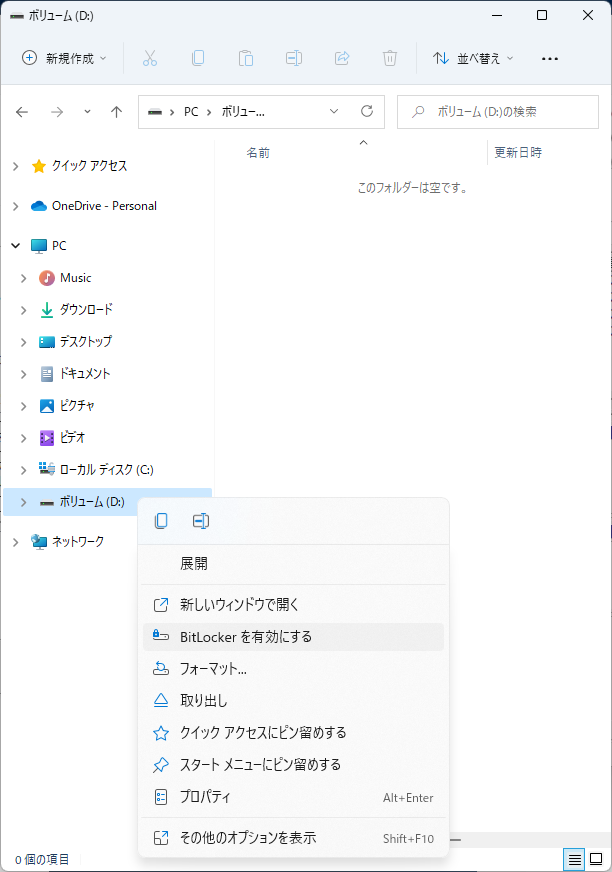
(2) ロック解除方法をパスワードにして、そのパスワードを設定します。
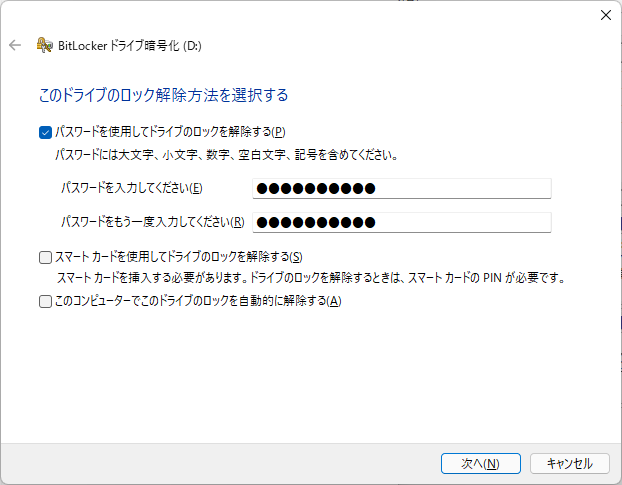
(3) 回復キーをバックアップ方法を選択します。自分は「回復キーを印刷する」にしました。
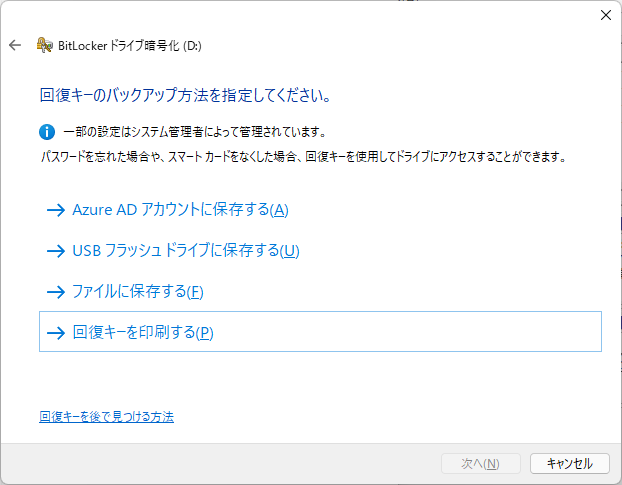
(4) 暗号化する範囲で「使用済みの領域のみ暗号化する」を選択します。
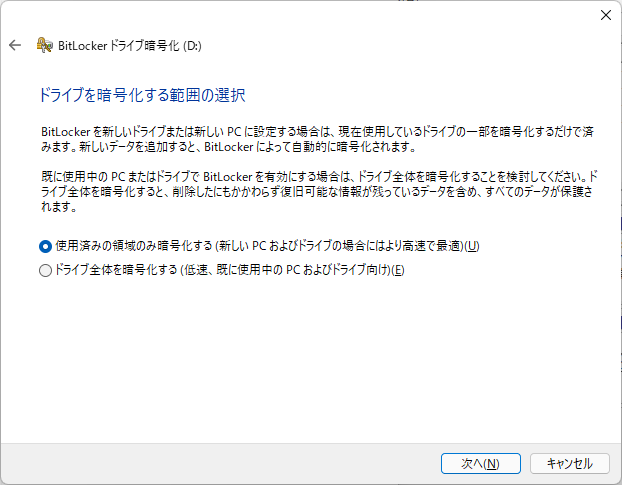
(5) 「新しい暗号化モード」を選択します。
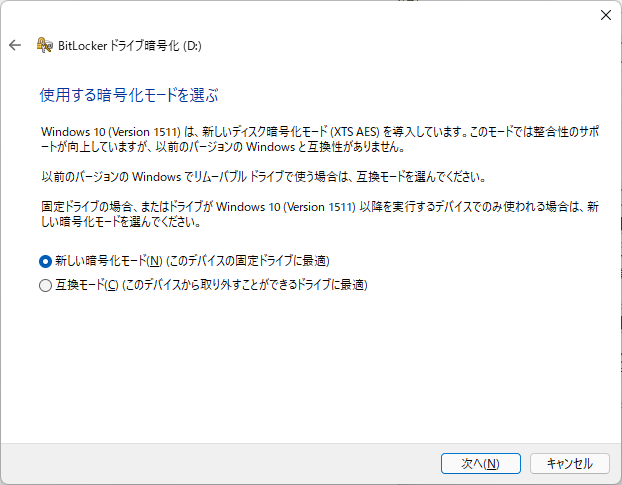
(6) 暗号化を開始します。
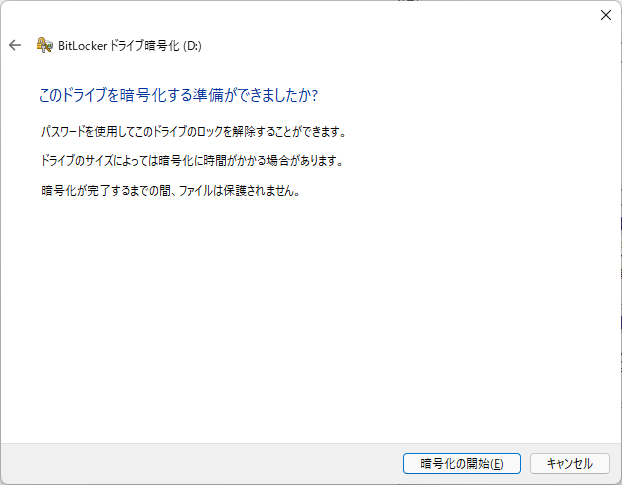
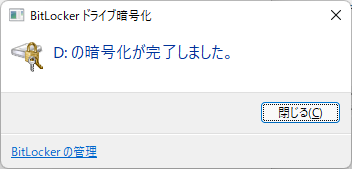
暗号化した仮想ディスクにバックアップするファイルを保存する
(1) 通常のディスクと同様に見えるので、バックアップしたいファイルをコピーします。
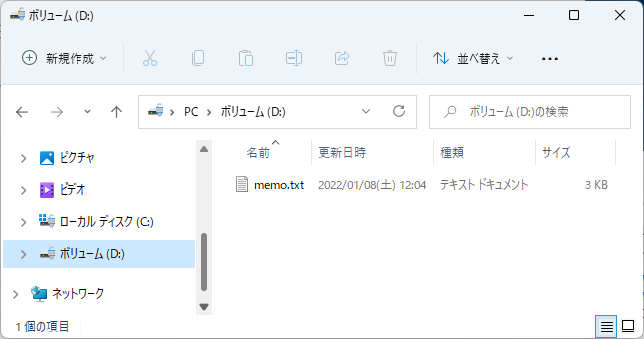
(2) 仮想ディスクを右クリックメニューから「取り出し」を選択します。
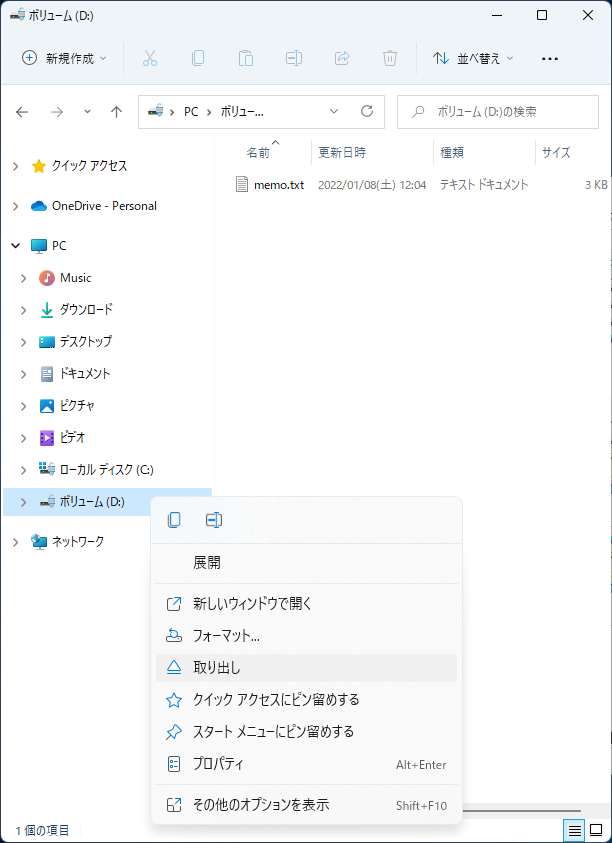
(3) 仮想ディスクも普通のファイルと同様なので、バックアップします。
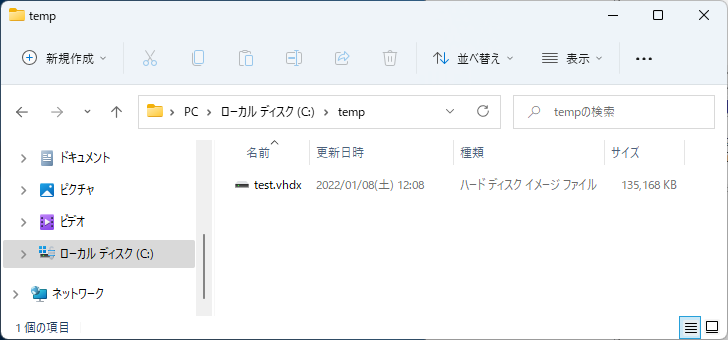
(4) 仮想ディスクのファイルをマウントするには、ファイルをダブルクリックします。
マウントされたディスクを選択すると、パスワードを聞かれるので入力します。
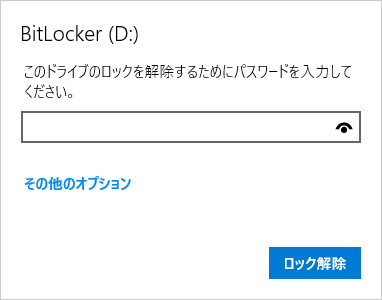



コメント