WordPress のバックアップを UpdraftPlus で取っていますが、復元できるか確認します。
復元先にはローカルの Docker を使います。
復元先の WordPress をDocker で用意する
公式のサンプル等を参考に以下の docker-compose.yml を用意しました。
version: '3'
services:
db:
image: mysql@sha256:68b207d01891915410db3b5bc1f69963e3dc8f23813fd01e61e6d7e7e3a46680
volumes:
- ./mysql:/var/lib/mysql
restart: always
environment:
MYSQL_ROOT_PASSWORD: somewordpress
MYSQL_DATABASE: wordpress
MYSQL_USER: wordpress
MYSQL_PASSWORD: wordpress
wordpress:
depends_on:
- db
image: wordpress:latest
volumes:
- ./html:/var/www/html
ports:
- "80:80"
restart: always
environment:
WORDPRESS_DB_HOST: db:3306
WORDPRESS_DB_USER: wordpress
WORDPRESS_DB_PASSWORD: wordpressmysql のイメージが latest で無いのは Apple silicon に対応してない為で、回避策として latest のダイジェストを指定しています。
Docker コンテナを起動して WordPress を初期化する
下記コマンドで起動します。
docker compose up -d --remove-orphansしばらく待つと、http://localhost/ で WordPress の初期設定を行うページが開けるので、そのまま初期設定を行います。
- 言語を選択
- 必要情報を入力(仮の値でOK。復元が済むまでの一時的なもの。)
- WordPress をインストール
インストールが完了したら、ログイン画面になるのでログインしておきます。
UpdraftPlus プラグインを追加する
WordPress の左サイドのメニューから「プラグイン」し、「新規追加」をクリック。
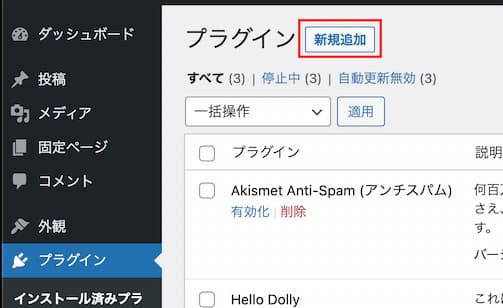
プラグインを検索するテキストボックスで「UpdraftPlus」を検索し、見つかった「UpdraftPlus WordPress Backup Plugin」の「今すぐインストール」をクリック。
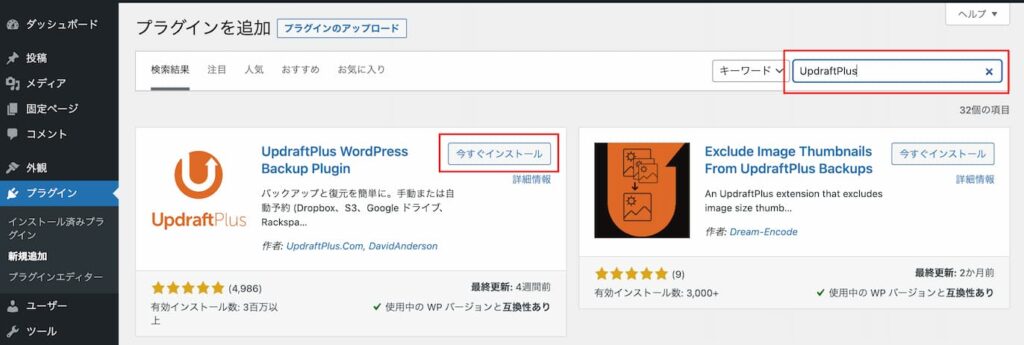
「UpdraftPlus」の「有効化」をクリック。
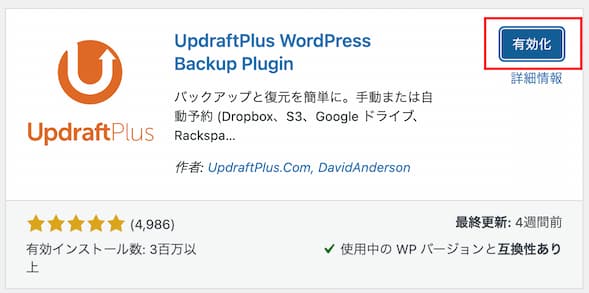
バックアップしたファイルを取得する
自分の場合は Google ドライブにバックアップしているので、直近のバックアップである下記ファイルをダウンロードしました。(ファイル名を一部変更しています。)
backup_2021-05-28-1546_kumaemoncom_6fc7e15e487e-db.gz
backup_2021-05-28-1546_kumaemoncom_6fc7e15e487e-others.zip
backup_2021-05-28-1546_kumaemoncom_6fc7e15e487e-plugins.zip
backup_2021-05-28-1546_kumaemoncom_6fc7e15e487e-themes.zip
backup_2021-05-28-1546_kumaemoncom_6fc7e15e487e-uploads.zipバックアップした一部のファイルを書き換える
“backup_2021-05-28-1546_kumaemoncom_6fc7e15e487e-db.gz” を解凍したファイルをテキストエディタで開き、一括置換します。
- “https://kuma-emon.com” → “http://localhost”
- “https%3A%2F%2Fkuma-emon.com” → “http%3A%2F%2Flocalhost”
他にも “kuma-emon.com” が見つかりましたが、投稿を救い出す分には問題なさそうなので、そのままにしました。
UpdraftPlus にバックアップファイルをアップロードして復元する
「設定」の「UpdraftPlus バックアップ」にある「バックアップファイルをアップロード」をクリックし、バックアップファイルをアップロードします。
※ backup_2021-05-28-1546_kumaemoncom_6fc7e15e487e-db.gz はアップロードせず、書き換えたテキストファイルの方をアップロードします。
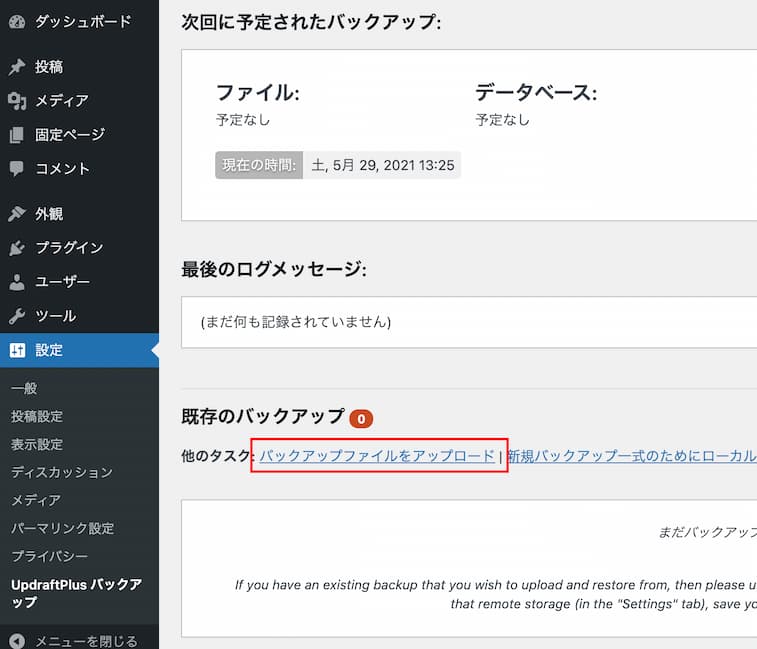
アップロードしたバックアップの「復元」をクリック。

「復元するコンポーネントを選択」を全て選択して「次」で進めていきます。
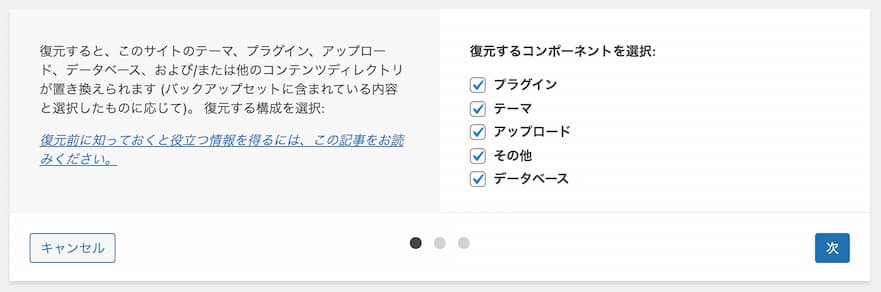
「UpdraftPlus 設定に戻る」をクリックするとログインになります。
ログインに使うアカウントは、復元したサイトで使っているものを入力します。
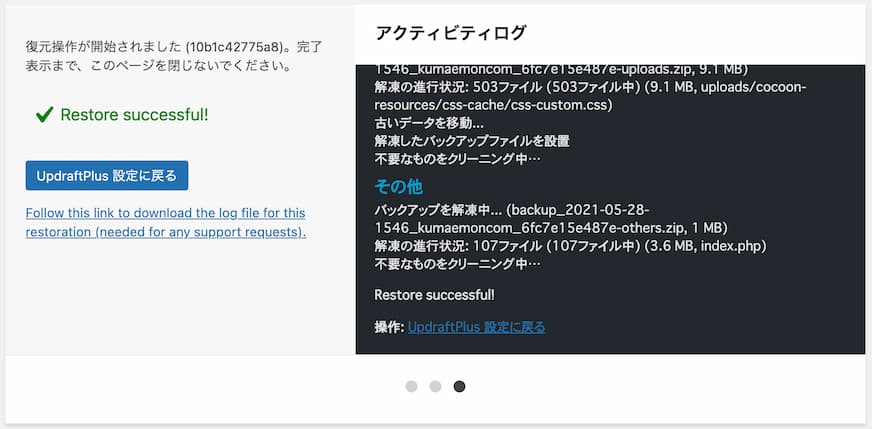
復元の状態を確認する
ざっと見た感じでは、テーマのスキンが未選択になった程度で選択し直せば大丈夫でした。
自分の場合は投稿と画像が復元できれば十分と思っているのでこれでOKですが、ご自身が必要と思うものが復元されているか確認しましょう。

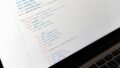

コメント